| PhotoShop6 白い縞模様を重ねる | |
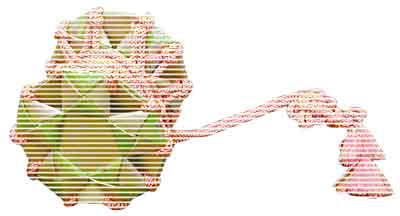 | |
|
画像や写真にテレビの縞のようなストライプを入れる方法をご紹介しましょう。 | |
| ◆パターンを登録する | |
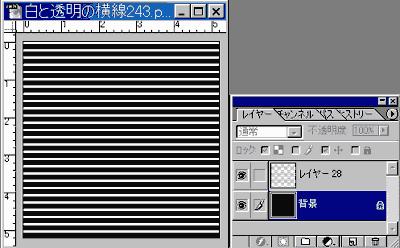 |
こんな感じにストライプを作ります。 サンプル・パターンファイル pattern_stripe_384px.psd 39KB |
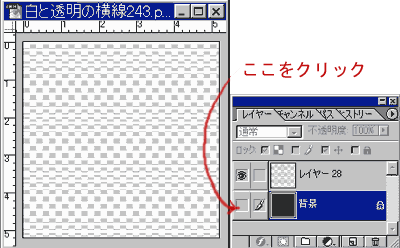 |
黒い背景は、模様をはっきりさせる為の便宜的なものです。
上のような感じにするには、<黒い背景をクリックしてチェックを外します。 |
|
この状態で、メニューバーの「編集」に「パターンを定義」というメニューが出ますので、「パターンを定義」を選択。 |
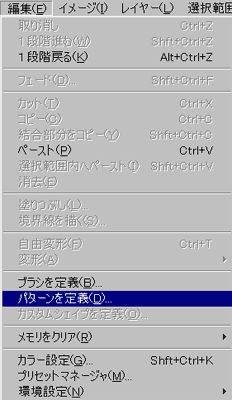
|
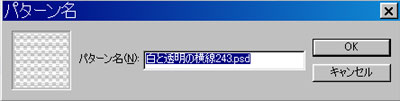 |
貴方が後で分かり易い名前を付けます。 こういう感じで、色々な自作パターンを登録する事が出来ます。(保存については後でご説明します。) |
| ◆画像に縞模様を入れる | |
 |
なにか縞模様に会いそうな画像か写真を開いて下さい。 |
 |
いきなりオリジナルを触らず複製を触ります。 サムネイルを右クリックして「画像を複製」 |
 |
適当に名前を付けます。幾種類も作らないならば、「OK」だけでもOKです。 |
 |
レイヤーが二つになりました。 慣れないウチは、この時点で、メニューバーの「ピクセル等倍」を選択し、画像を本来の大きさにしておくと綺麗に仕上がります。 |
 |
「背景のコピー」を右クリックして「レイヤー効果」を選択。 |
 |
こういうウィザードが出ます。真ん中の上の方に「レイヤー効果」と出てます。 この状態では、「レイヤー効果」タブみたいな感じだと思って下さい。 |
 |
左の「スタイル」の「パターンオーバーレイ」にチェックします。この時、ボックスにチェックするだけでなく、「パターンオーバーレイ」の文字をクリックで選択して、チェックをいれて下さい。 ウィザードが「レイヤー効果」から「パターンオーバーレイ」に変わります。 |
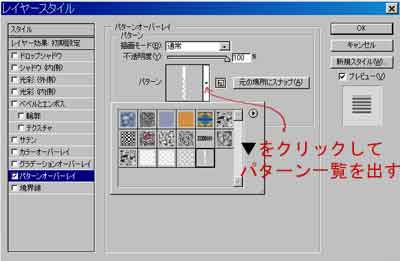 |
「パターン」の右の▽をクリックすると、パターン一覧が出ますので、先ほど登録したパターンを選択します。 |
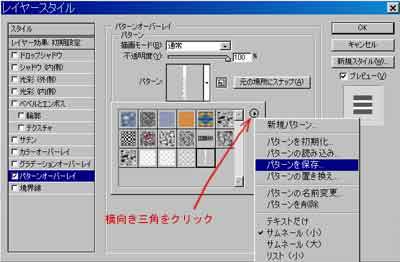 |
ここで、パターンの保存方法を説明して置きますね。 パターン一覧の右の横向き三角をクリックすると、保存や読み出しのメニューが出ますので、「パターンを保存」を選択すれば、「パターン」の保存が出来ます。 |
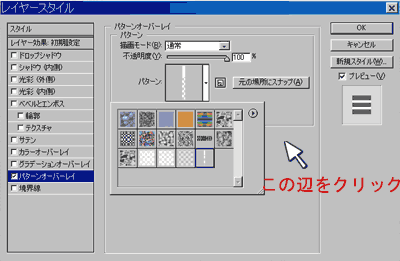 |
グレーの何も無い所をクリックして、パターン一覧を消します。 |
 |
「比率」の▽をドラッグして、プレビュー画面を見ながら、縞模様が丁度良い感じになる場所へ移動させて下さい。 右へ移動させるとパターンが大きくなり、左へ移動させると小さくなります。 ここで、ピクセル等倍かどうか、が物を言います。縮小・拡大されていると、判りにくいんですよね。 |
 |
つまりは、背景のコピーの方は、スタイルが適応された事になります。
「背景のコピー」を右クリックして、レイヤー効果を選択して出し、右の方の「新規スタイル」をクリックすれば、スタイルとして、保存する事も出来ます。 |