| 画像を入れたい | ||
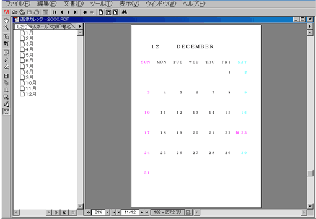 | ||
|
例えば、カレンダーに画像を入れて見ましょう。 マイツールをお持ちならば、きょうこのライブラリのカレンダー作成 オートと表をダウンロードし、RUNさせて、Writer でPDF変換し、しおりをつければ、ここまでは出来上がります。 それも面倒!という方は、ここをクリックして、cale2000.pdf をダウンロードして下さい。 | ||
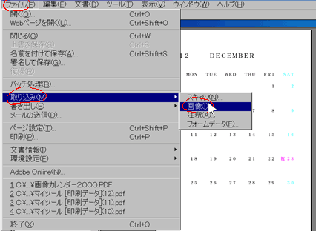 | ||
|
画像取り込みは、「ファイル」の「取り込み」の「画像」で、画像ファイルを選択します。 | ||
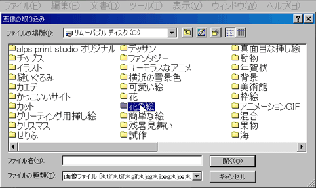 | ||
|
これはファイル選択画面ですが、私の場合は、各種画像をMO(リムーバブルディスク)に用意して有ります。 しかし、ご自分で作られない方でも、雑誌のCD−ROMや、プリンタ等のおまけに付いていますので、それをご利用なされば良いでしょう。また、インターネットやNIFTYにも掲載されています。 お気に召すかどうかは別として、当サイトの「カット」にもUPしてあります。現在のところは、無償です。 | ||
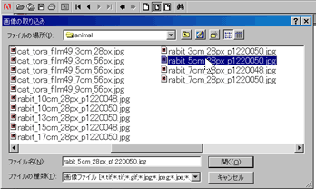 | ||
|
例えば、5cm位の画像を選択して見ます。 (ここで画像サンプルが出れば良いんですけどねぇ。) OKを押すと、ダイアログが出ます。 「現在の文書」で「OK」。 | ||
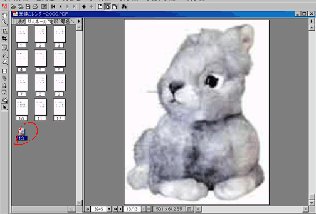 | ||
| 馬鹿でかいのが出て、びっくりする訳ですが、ご心配なく。 単に画面にサイズを会わせてるだけ。 実際の大きさは、サムネイルの赤い丸で囲んだ程度です。 | ||
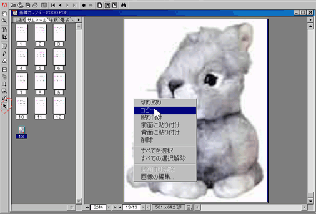 | ||
| 縦のツールバーから、赤い丸で囲んだ「TouchUpオブジェクトツール」ボタンを押して置きます。 そして、右の画像をクリックして選択しますと、画像の周りに枠が出ます。 この状態で右クリックしますと、このようなメニューが出ますので、「コピー」を選びます。 | ||
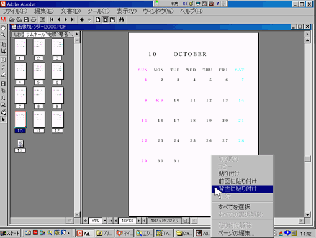 | ||
|
画像が縦長なので、そのスペースの有る10月を出しました。
右のページを右クリックして、出たメニューから「背面に貼りつけ」を選択します。 「背面に貼りつけ」、が綺麗に仕上げる「コツ!」。 | ||
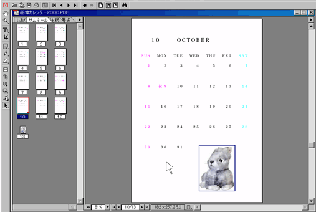 | ||
|
画像は、左下に張り付きますので、マウスで移動させてやります。 画像周りの枠は、29の下とか、空いてる場所をクリックすれば消えます。 | ||
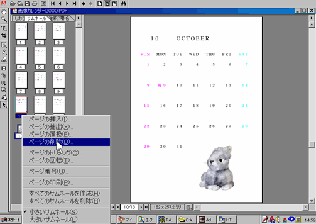 | ||
|
左枠の、取り込んだ画像ですが、こういう使い方の場合は、もう要りません。 ファイルが大きくなるだけですので、画像を右クリックして、「ページの削除」で削除します。 | ||