| PhotoShop5 文字ツールの使い方 | |
 |
「ファイル」の新規を選びます。取りあえず、12cm くらいにしましょうか。 |
 |
先ず、色を選択します。 右のツールバーの色見本かカラーに有りますし、左の四角いカラーボックスをクリックしても選べます。まぁ、後でも変更出来るのですが、ここで文字カラーが背景色と一緒だったりすると、文字が出ない!とかって、慌てます?A^^; ここでは、背景は白、文字は金色っぽい茶色にしました。 さて、文字ツールをクリックして、これから文字を書きたい所辺りへカーソルを持っていき、クリックします。 |
 |
Photoshop6.0 の場合は、直接書けます。
Photoshop5.02Jの場合は、 |
 |
文字を入力します。そうしますと、用紙に「今の指定でどうなるか」が表示されます。 |
| ◆もし、文字の種類や大きさが気に入らなければ、 | |
 |
先ず、変更したい文字をマウスでなぞって範囲指定します。(注意! これは、4.0ユーザーが 5.02 で迷う点です。) |
 |
フォント(文字の種類)を変更するなと、サイズ(大きさ)を変えるなと、好きにします。ここでは、例えば DHFSMincho-W7 にして見ますね。 Photoshop6 の場合は、上のメニューバーのすぐ下に指定場所があります。また、「ウィンドウ」で「文字を表示」にすれば、文字ウィンドウが出ます。 |
 |
続けて英字を Garamond の Bold にしたら、「W」が格好良くなりました? これらのフォントは、PhotoShop に入ってたようです? 尚、5.0 のバージョンはフォント名が英語表示で、とても見難いです。6.0 で日本語表示に出来るようになってホッ! |
| ◆もし、文字の位置が気に入らなければ、 | |
 |
用紙の文字がずれたり、動かしたい時は、マウスで移動出来ます。(後でも、移動ツールを使えば移動出来ます。) 「カラー」をクリックすれば、色も変えられます。 サイズも、ちょっと大きめの30くらいにして見ました。 |
| ◆で、OKを押しますと。 | |
 |
右のツールバーのレイヤータブに、レイヤーが増えてるのが見えます。 こういう時、下のレイヤーと統合するには、CTRLキーと E キーを一緒に押すと便利です。 |
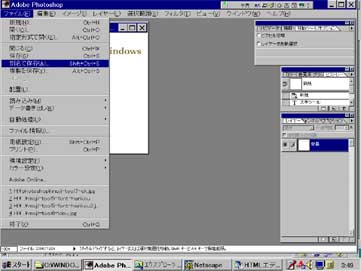 |
ファイルの「別名で保存」を選択します。適当な名前を付けて保存します。 |
| ◆宿題 | |
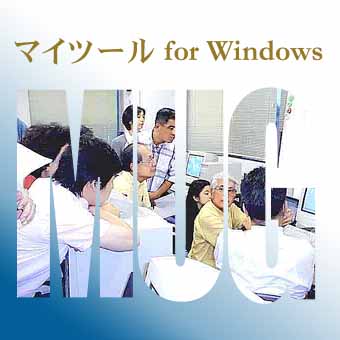 或いは統合せず、続けて、こういう事も出来ます。
或いは統合せず、続けて、こういう事も出来ます。
1. 文字に画像を入れるには、文字ツールを押し続けた時に出る4つのボタンの中、左から2番目のボタンを選んで文字を書きますと、文字範囲が選択されます。(6.0 は、「T」が押された状態で、更にメニューバーのすぐ下の左の方の左から2番目の「T」を押して選択します。)
2. 写真を読み込み、適当な大きさに縮小なり拡大なりしてから必要部分を大きめに範囲指定し,コピーします。 4. レイヤータブの背景レイヤーを選択して、背景にグラデーションを掛けます。文字色(青)と背景色(白)を決めて、グラデーションツールの「線」で、画面の左下から右上にマウスをドラッグさせますと、斜めにぼかしが入ります。文字の入ってるレイヤーは透明ですから、透けて見えます。 |